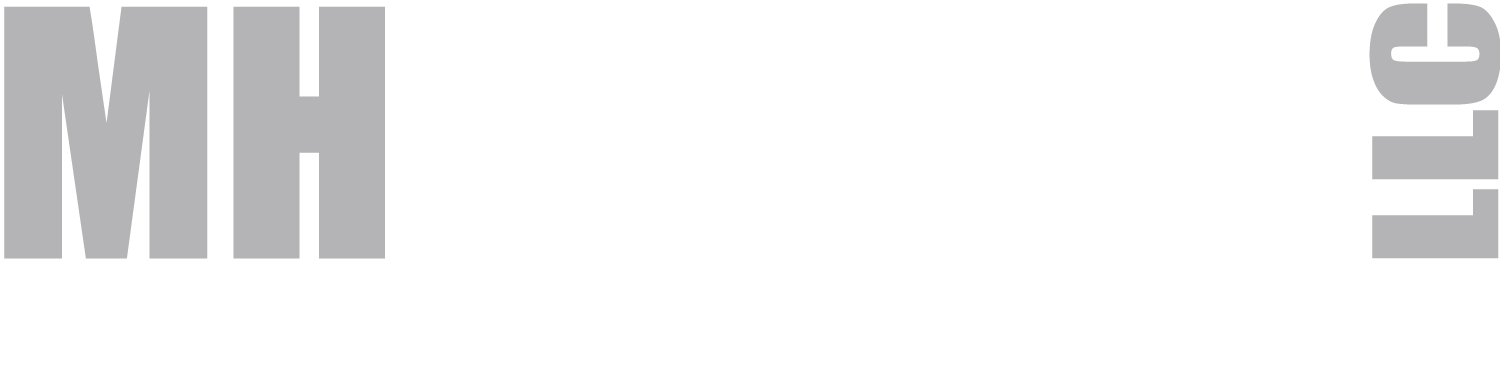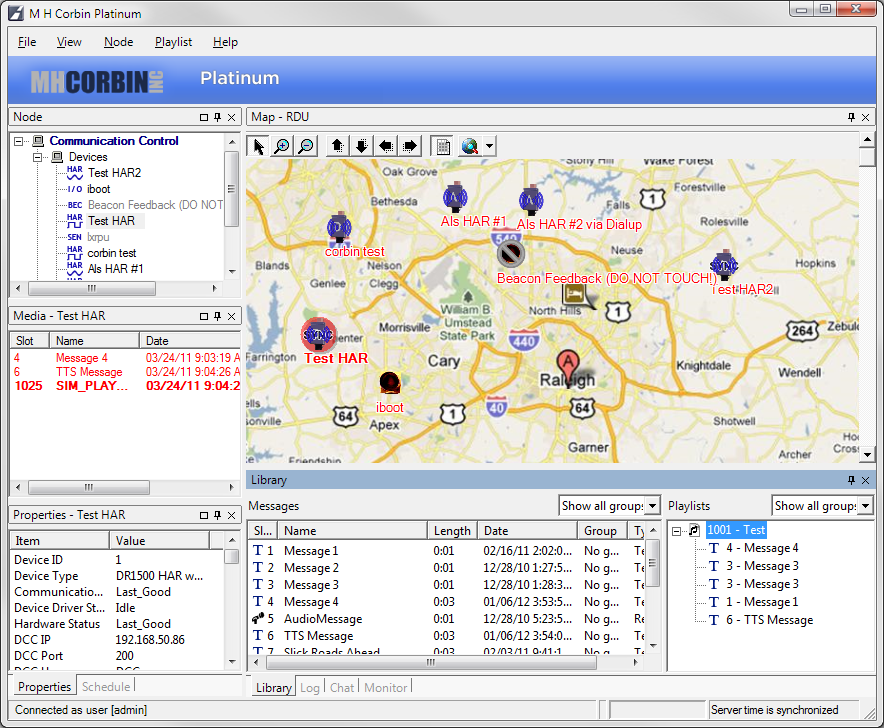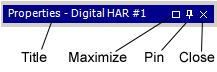| |
Main View Window
The Platinum Client application is made up of several different
views by which status indications are displayed and actions are
taken.
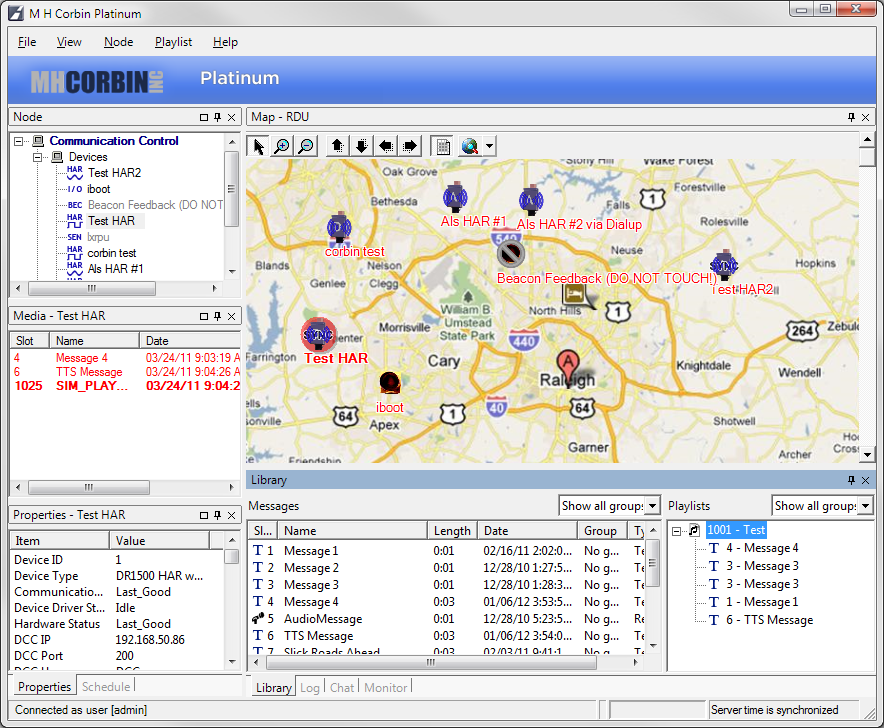
Each of these views, or Windows, can be moved,
resized or Docked to any side of the Main
Window. Each of the following Panes show different
information about the Platinum Client, the Media Library, or HAR
systems:
| Node
Tree |
The Node Tree is a tree control of all the Devices
in a system. In a multi-node system, the top Node in the
Node Tree is the top level Node that the Platinum Client
system can operate. In multi-node systems, it is possible
to set up Nodes in a Parent/Child configuration where
each child node cannot operate the other Child Node Devices,
but that the Parent Node can Operate all Devices of Child
Nodes. For more information on Nodes and the Node Tree,
refer to the Node Tree Window
Help Section. |
| Map Window |
The Map Window shows the selected Map and Device Icons
for the selected Node. For more information on the Map
Window, refer to the Map
Window Help Section. |
| Properties
Window |
The Properties Window is a table of information about
the currently selected Device. When a Device is selected
in the Map Window the
Properties List fills with information. The Platinum Client
can be set to poll Devices at regular intervals to refresh
the Properties List. For more information on the Properties
List, refer to the Properties
List Window Help Section. |
| Media
Window |
The Media Window displays the Media currently playing
on the selected Device. When a Device is selected in the
Map Window the Device-Media
List is populated. For more information on the Device-Media
List, refer to the Device-Media
List Help Section. |
| Schedule
Window |
The Schedule Window displays all appointments for the
Time Range Specified. For more information concerning
Time Ranges, Appointments, and the Schedule Window, refer
to the Schedule Window
Help Section. |
| Library
Window |
The Library contains all recorded, imported, or Text
To Speech messages. These messages can be organized into
Playlists to make downloading more efficient. For more
information on the Media Library Window, refer to the
Media Library Window
or the Working With The Media
Library Help Sections. |
| Log Window |
The Log Window displays the Platinum Client Log file.
For more information concerning the Log View Window, refer
to the Log View Window
Help Section. |
| Chat
Window |
The Chat Window displays server messages from other
users logged into the Platinum Server system. Users can
notify one another via the Chat function about changes
to the HAR system, or the Platinum Client Software. Adminstrators
can also send Chat messages to all users at once. For
more information regarding the Chat Window, refer to the
Chat Window Help Secction. |
| Status
Bar |
The Status Bar is the only window that cannot be docked.
The Status bar gives the Operator information regarding
the completeing of tasks within the Platinum Client environment.
For more information regarding the Status Bar Window,
refer to the Status Bar
Window Help Section. |
Docking
Each of the views explained above (except the Status Bar) may
be rearranged, docked, hidden, or shown based on the user's preference.
Window docking is manipulated through the title bar of each window.
To change the docking of a view panel, click the title bar of
the panel (the blue part of the image shown below) and drag the
Pane to the desired location. The Return
to Default Docking menu item under the View
menu of the Main Window will return the application to a default
state.
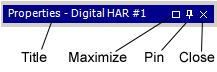
| File |
The title indicates the type of application window
and the name of the active view. |
| Maximize |
Click this button to fill the window zone with the
current view. This becomes a "Restore" button
when maximized. |
| Pin |
The Pin button shrinks the window to a tab docked on
the edge of the application window. Once pinned, a window
can be seen by mousing over it, or returned to a docked
state when clicked on. This is useful for less-used application
windows. |
| Close |
The Close button removes this window from the application
window. Closed windows can be reopened by selecting the
desired window from the View menu
of the Main Window. |
The Platinum Client Menu bar can be found directly above the
Node Tree Window. The Menu bar
contains the following options:
|
The File Menu allows the user to Connect
or Disconnect a Platinum Server. The File menu also allows
users to customize settings such as the path to a Media
Player for previewing items in the Media
Library. |
| View |
The View menu allows the user to Show or Hide any window,
or return all windows to their default docking locations. |
| Help |
The Help Menu gives users context sensitive guidance
with certain tasks in the Platinum Client. |
| Object |
This is a context sensitive menu that allows the user
to manipulate the various objects in the user interface.
This provides the same functionality as right-clicking
an object and specifically provides keyboard shortcuts. |
|
|